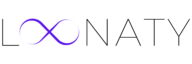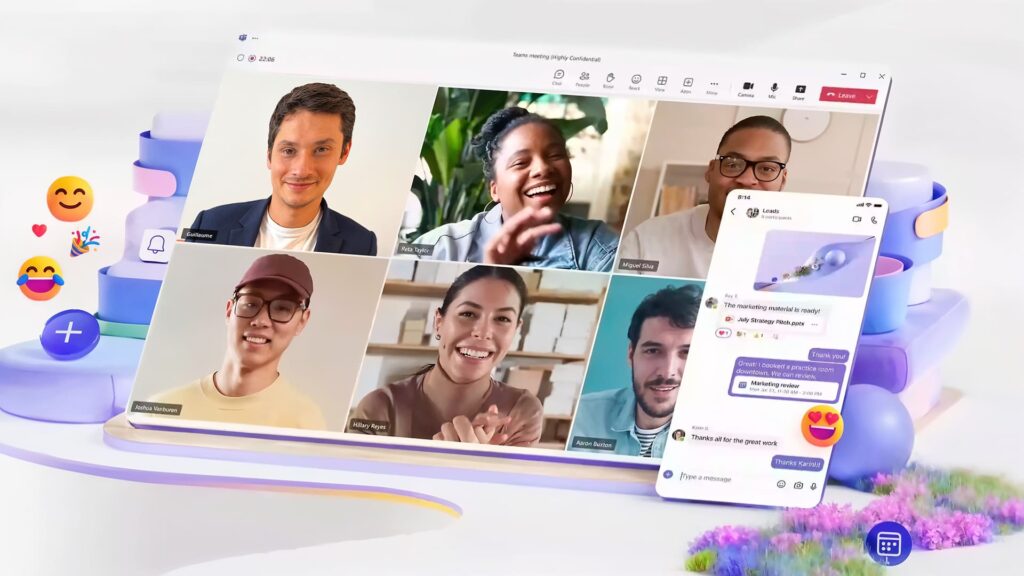Comment organiser un webinar avec Teams ?
Organiser un webinar avec Teams avec de nombreux participants est possible. Dans cette vidéo, vous allez découvrir comment créer des webinars professionnels. Ce type de conférence en ligne vous permet d’animer plusieurs milliers de clients ou prospects.
Organiser un Webinar avec Microsoft Teams : Guide Pratique
Organiser un webinar est une excellente façon de promouvoir votre marque et vos produits auprès de vos clients et prospects. Saviez-vous que vous pouvez le faire facilement via Microsoft Teams, sans coûts supplémentaires? Suivez ce guide pour découvrir comment créer un webinar en quelques clics.
Étape 1 : Accéder au Calendrier de Teams
Pour commencer, ouvrez votre application Microsoft Teams et cliquez sur l’onglet Calendrier dans la barre latérale gauche. Sélectionnez la date à laquelle vous souhaitez organiser votre webinar. Au lieu de cliquer sur Nouvelle Réunion, cliquez sur la petite flèche à droite et sélectionnez Webinaire.
Étape 2 : Configurer les Détails du Webinar
Une fois l’option Webinaire sélectionnée, une page de création s’ouvre. Voici les étapes à suivre :
- Titre du Webinaire : Choisissez un titre percutant qui attirera l’attention de vos participants.
- Date et Heure : Définissez la date et l’heure de début et de fin de votre webinar.
- Description : Ajoutez une description détaillée pour informer vos participants du contenu du webinar.
- Organisateur et Co-Organisateurs : Par défaut, vous serez l’organisateur, mais vous pouvez ajouter d’autres personnes de votre entreprise en tant que co-organisateurs ou présentateurs.
Étape 3 : Définir l’Audience
Vous pouvez choisir si votre événement sera accessible uniquement aux membres de votre entreprise ou ouvert au public. Si vous visez une audience externe, assurez-vous de sélectionner l’option appropriée.
Étape 4 : Personnalisation du Webinar
Microsoft Teams permet de personnaliser l’apparence de votre page d’inscription :
- Image de Thème : Par défaut, Microsoft propose une image, mais vous pouvez la modifier en téléchargeant une nouvelle image.
- Logo et Couleur : Ajoutez le logo de votre entreprise et choisissez une couleur de thème pour correspondre à votre branding.
Étape 5 : Gestion des Emails
Dans l’onglet Email, vous pouvez visualiser et personnaliser les emails automatiques envoyés à vos participants, comme les confirmations d’inscription ou les rappels.
Étape 6 : Analyser les Rapports
Après la fin du webinar, accédez à l’onglet Rapport pour consulter les indicateurs de performance de votre événement, comme le nombre de participants.
Étape 7 : Paramétrer la Sécurité et les Options de Réunion
Vous pouvez ajuster plusieurs paramètres de sécurité et de réunion :
- Salle d’attente : Définissez qui peut éviter la salle d’attente.
- Salle verte : Activez cette option pour permettre aux organisateurs de se préparer ensemble avant le début du webinar.
- Accès au Micro et à la Caméra : Activez ou désactivez l’accès des participants à ces fonctionnalités.
- Conversations et Réactions : Gérez les options de chat et de réactions pendant le webinar.
- Enregistrement et Transcription : Vous pouvez activer la transcription automatique et, si vous disposez de la licence Copilot, un compte-rendu sera automatiquement généré.
Étape 8 : Lancer votre Webinar
Une fois tous les paramètres configurés, vous êtes prêt à lancer votre webinar. N’oubliez pas d’enregistrer votre événement pour le partager ultérieurement ou pour le réviser.
Conclusion
Organiser un webinar avec Microsoft Teams est simple et intuitif. Avec les bons réglages, vous pouvez offrir une expérience professionnelle à vos participants tout en promouvant efficacement votre entreprise. N’hésitez pas à explorer toutes les options offertes par Teams pour personnaliser et optimiser vos webinars.
Si ce guide vous a été utile, pensez à le partager et à le liker. À très bientôt pour un nouveau tutoriel !