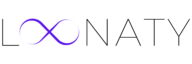Dans cette vidéo, j’explique comment créer une signature de mail professionnelle dans Microsoft Outlook. Voici les étapes principales décrites :
- Accéder aux paramètres de signature : Ouvrez Outlook et allez dans l’onglet « Fichier », puis « Options » et « Courrier ». Cliquez sur « Signatures ».
- Créer une nouvelle signature : Dans la fenêtre des signatures, cliquez sur « Nouvelle » pour créer une nouvelle signature. Donnez un nom à votre signature.
- Rédiger le contenu de la signature : Dans la zone de texte, rédigez le contenu de votre signature. Incluez des éléments essentiels comme votre nom, titre, entreprise, coordonnées (téléphone, adresse email), et éventuellement un lien vers votre site web ou vos réseaux sociaux.
- Personnaliser l’apparence : Utilisez les outils de formatage pour personnaliser l’apparence de votre signature. Vous pouvez changer la police, la taille du texte, la couleur, ajouter des images ou des logos, et insérer des liens hypertexte.
- Définir la signature par défaut : Si vous souhaitez que cette signature soit ajoutée automatiquement à tous vos nouveaux emails ou réponses/transferts, sélectionnez-la dans les menus déroulants pour les nouveaux messages et/ou les réponses et transferts.
- Enregistrer et appliquer : Une fois satisfait de votre signature, cliquez sur « OK » pour enregistrer et appliquer les modifications.
La vidéo met également l’accent sur l’importance de maintenir une signature professionnelle, claire et concise pour véhiculer une image professionnelle et faciliter la communication avec vos correspondants.